How to Rip a DVD: 8 Best Tools With Step-by-Step Guide
Summary: Are you tired of your precious DVD collection taking up too much space? Or perhaps you want to ensure their longevity by ripping DVDs? You're in the right place! Here we'll walk you through how to rip a DVD effortlessly in 8 best ways.
Whether it's your wedding videos, birthdays, holiday trips, movie collections, office programs, etc., the best moments and memories are saved in several DVDs. However, despite wishing to watch them in your free time, you can't enjoy them due to device accessibility limitations. The latest laptops don't come with built-in DVD players, and you also can't watch DVDs on your smartphones.
You always need dedicated DVD players to cherish your old but awesome memories stored in DVDs. Therefore, to make them accessible on any device anytime, you need to know how to rip a DVD on both Windows and MacOS systems. Here, you will find eight ways to rip DVDs to computer, each with its features, limitations, and a step-by-step guide.
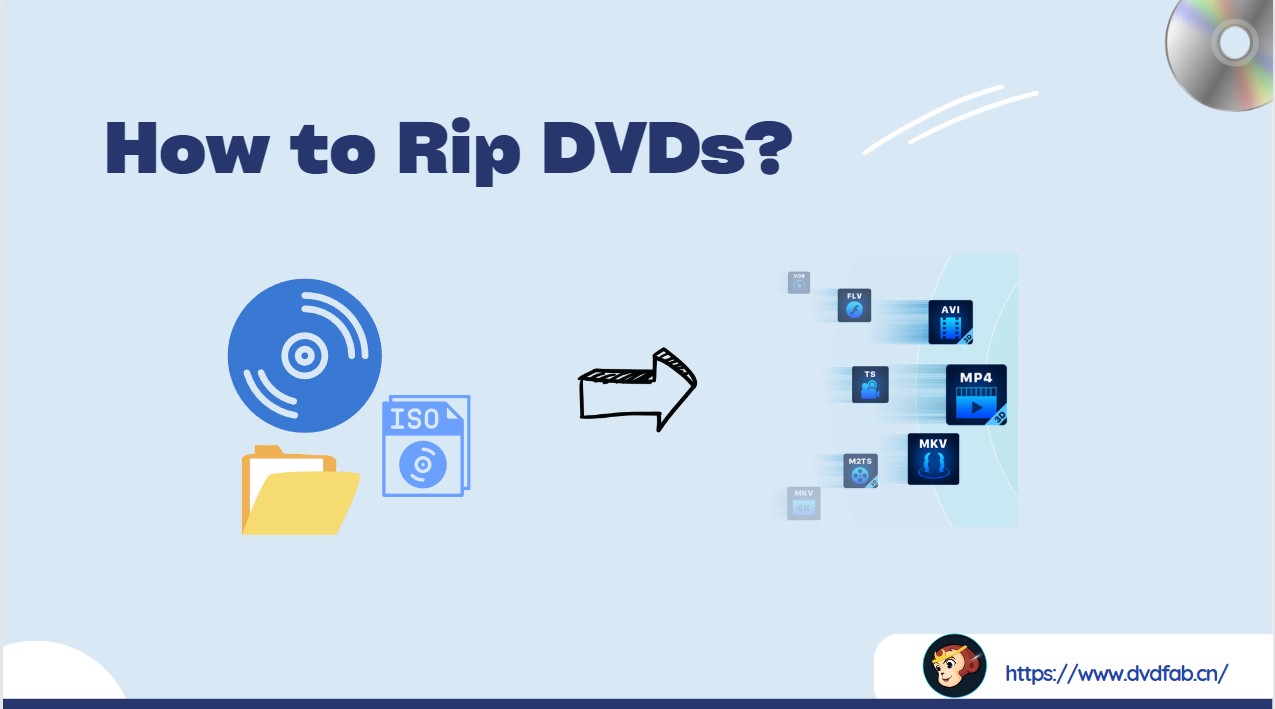
How to Rip a DVD to Computer: Check The Top 8 Ways
You rip DVD on your system to make your DVD-watching experience flexible and device-independent. Along with various tools, programs, apps, and software, here you will get the most versatile 8 options of how to rip a DVD to computer with a guide and steps.
1. How to Rip DVD with DVDFab DVD Ripper
DVDFab DVD Ripper is an all-in-one software to rip DVD disc, ISO file, or folder within a few minutes without any old or advanced encryption such as APS, CSS, DADC, RC, etc. While experiencing how to rip video from DVDs using DVDFab, you can explore the extensive audio and video quality customization with built-in video editors like cropping, trimming, adding watermark, etc. and advanced settings like codec, frame rate, resolution, subtitles, etc.
💻OS: Windows 11/10/8.1/8/7 & Mac 10.10 - 14
Keys Features:
- The ONLY tool that supports to rip any old or newly released encrypted DVDs.
- Extract DVDs to 1000+ video/audio formats including MKV, Mp4, MOV, AVI, FLV, Mp3, AAC etc.
- Rip DVD to 260+ preset devices with profile filter options like 4K, 5K, H265, 10/12 bit, etc.
- Reduce the file size to make your ripped content fit in all portable devices with small storage.
- Powerful video editor can crop, trim, merge video, add watermarks and subtitles, and even adjust video color as you like.
- Support batch DVD ripping at GPU hardware accelerated speed and with lossless 1:1 original quality.
- Synchronize meta info and generate .no file friendly to media server.
Cons:
- Its free version can rip DVD to MKV/MP4 format only.
Tutorial: How to Rip a DVD with DVDFab DVD Ripper
Step 1: First run the DVDFab program, select Ripper Module, insert your desired DVD into the optical drive, and the program automatically loads the DVD. Alternatively, by clicking on the "+" option, you can load the DVD source, or you can load the source file/ folder directly to the main interface using the drag & drop option.
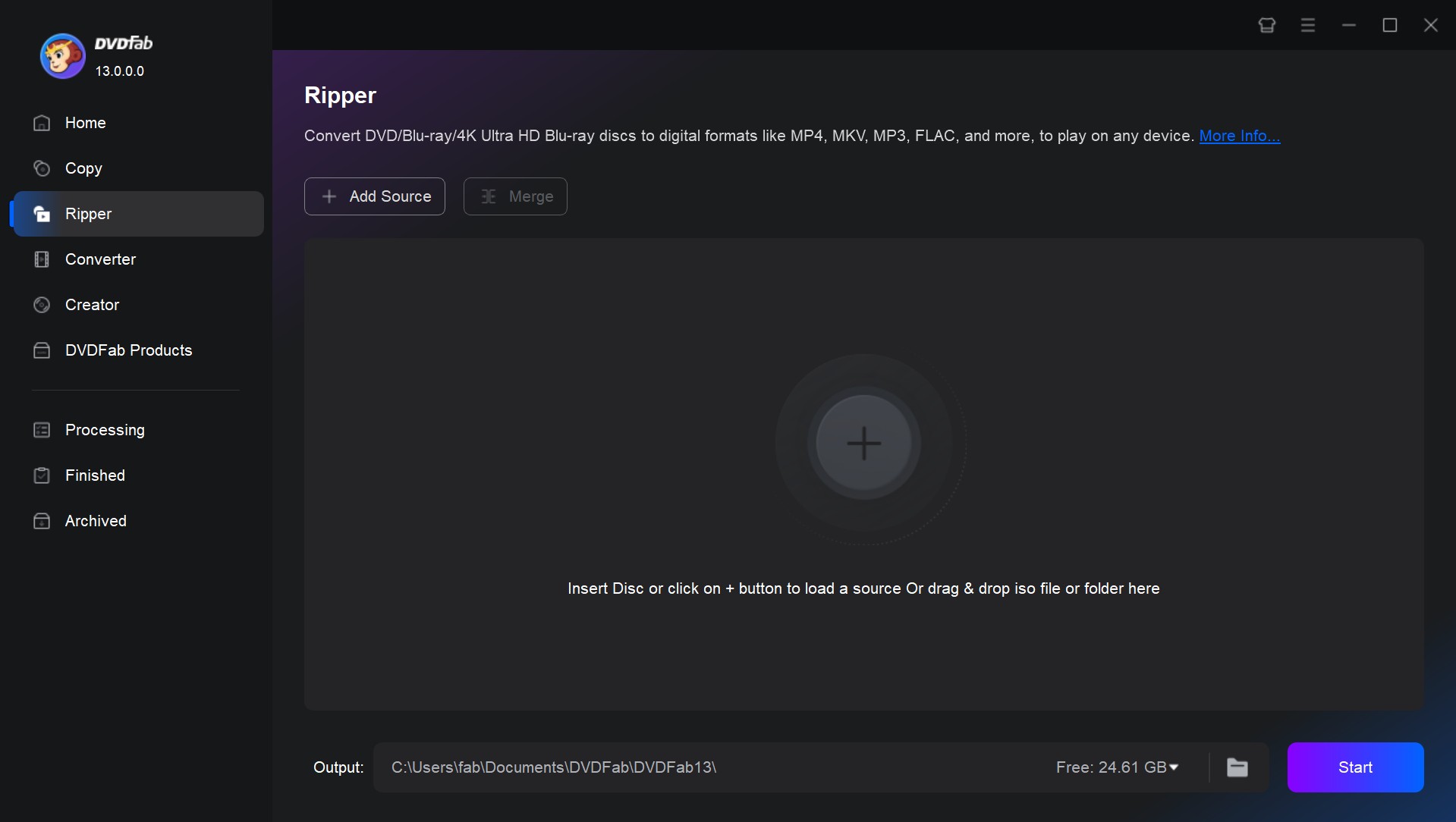
Step 2: While selecting the "Profile Selection Box" select the output profile format from the built-in profile library. You can choose to rip DVD to MP4, MKV, MP3, AVI and many other digital formats.
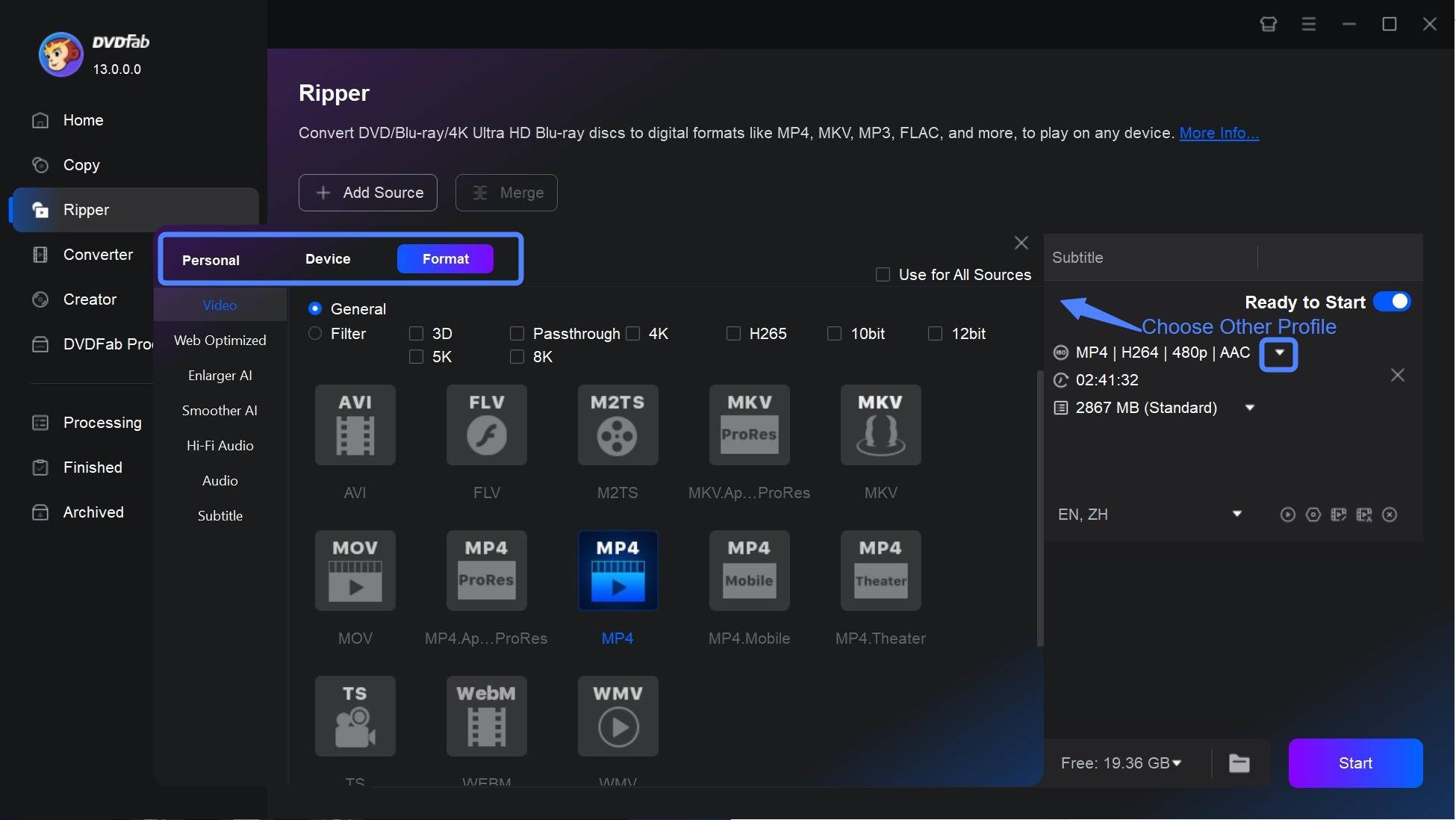
Next, customize the video with audio, subtitles, chapters, and other advanced settings depending on your needs.

You can also edit DVDs using the built-in editor.
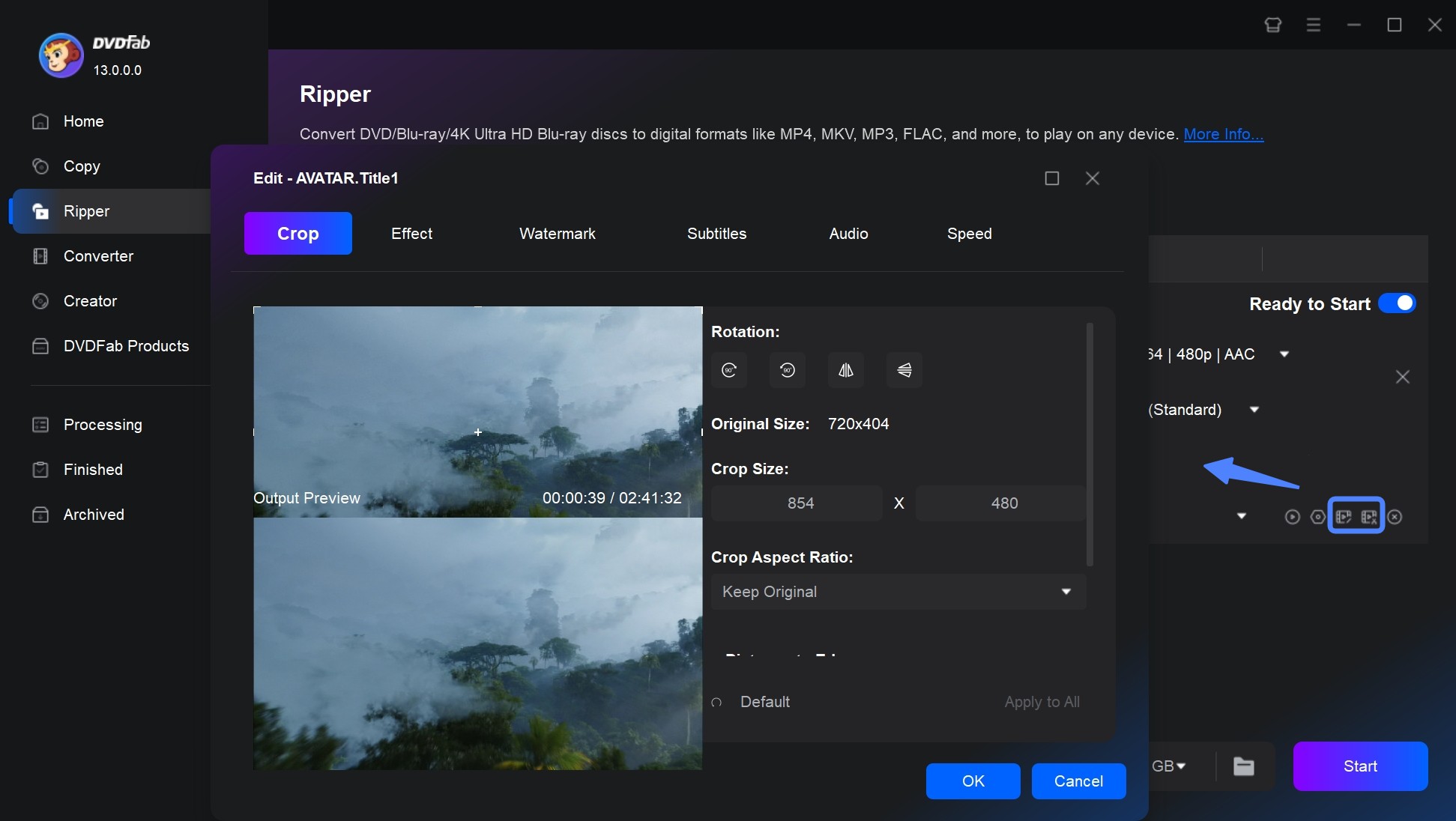
Step 3: Next, select Folder > select directory to save the output video. Then, select the "Start" option to rip any protected DVD.
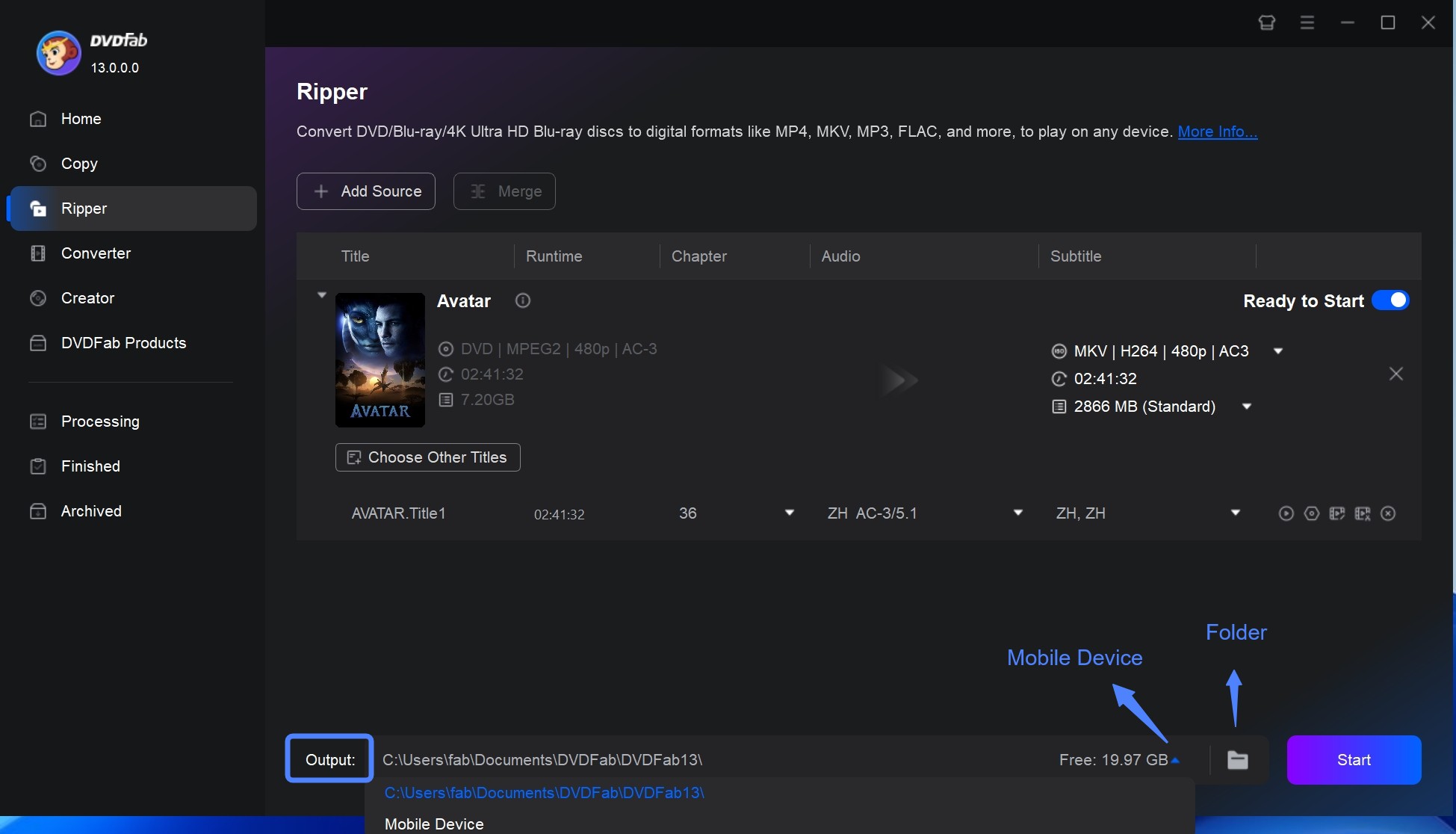
2. How to Rip a DVD with HandBrake
HandBrake is a well-known free and open-source program to rip a DVD on multiple OS with ultimate customizations. With extensive format selection options and wide codec support, this free tool will let you have a high-quality DVD-ripping experience in a hassle-free manner. It offers extensive video filter options like Deblock, Denoise, Colorspace, etc, with a video preview option.
💻OS: Windows, Mac & Linux
Key Features:
- Rip DVD or Folder to MP4, MKV, or WebM.
- Convert ISO to MP4 or other digital formats.
- Chapter marking with range selection.
- Batch scanning with encode queueing option.
- Extract DVDs with multiple built-in device preset support.
- Multiple audio-video formats & codec support such as MP4, MKV, AAC, FLAC, Opus, etc.
Cons:
- It can't rip DVDs with encryption.
- Only support to rip DVD in 3 video formats.
- The batch conversion process is quite complex.
Tutorial: Rip Video from DVD with HandBrake
Step 1: Download and insert the HandBrake software on your Windows or Mac system by visiting the HandBrake official website. Next, go to the "Start Menu" or "Applications Folder" to select the HandBrake app icon.
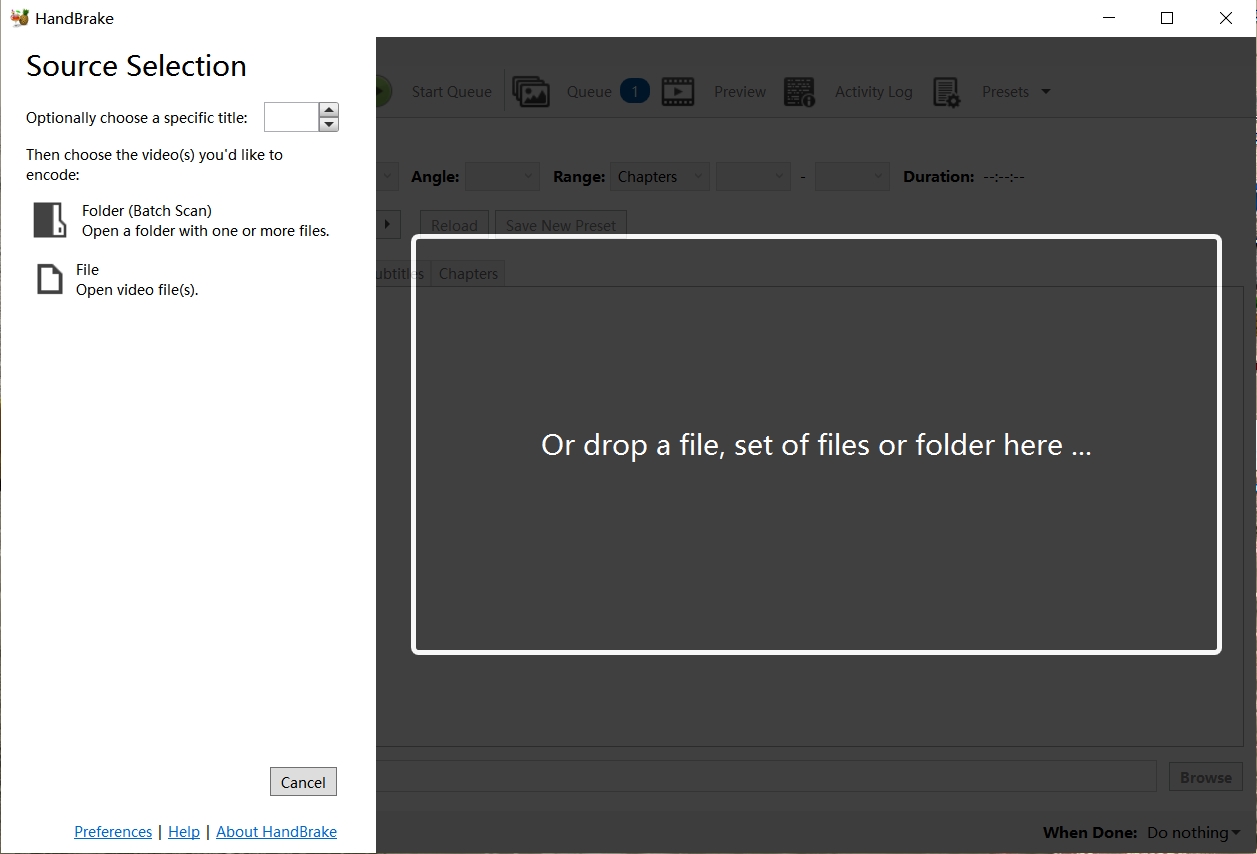
Step 2: Next, insert the DVD you want to rip into your computer. From the "Source Selection" panel, select your inserted DVD. Then, from the drop-down menu, select the part of the DVD you want to rip. To rip the entire DVD, you can select the number of chapters you want to rip.

Step 3: By browsing the "File Manager" option (File Explorer for Windows and Finder for Mac), you can select the destination where you would like to save the ripped DVDs. For further customization, you can select quality presets depending on your requirements.
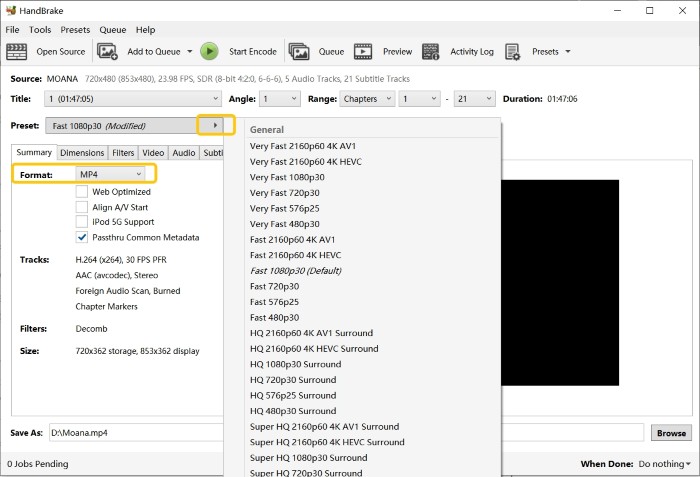
Step 4: Then select the "Start Encode" option next to the play button at the upper section of the window. Following the progress bar, you can monitor the required timing of the ripping process.
3. How to Extract Video from DVDs with VLC
Before starting with how to rip DVD to computer with VLC, you must know the most intriguing features of the free, open-source VLC media player. Despite being a cross-platform program, VLC can handle various types of multimedia files, including discs, streams, devices, etc. It can help you tweak audio or video quality with the output profile previewing option.
💻OS: Windows, Mac, Linux, Android, & iOS
Key Features:
- It handles all types of audio, video & text file formats such as MPEG, WMV, AAC, FLAC, etc.
- It provides subtitle synchronization with audio-video filters.
- It's an ad & spy-ware-free program without any user tracking risks.
- It's a versatile program with 360° video support.
- It supports resolution up to 8K.
Cons:
- There is no video editing option.
- It can not rip DVD with copy protection.
- It has a complex interface with a steep learning curve.
Tutorial: How to Rip DVDs with VLC
Step 1: After opening the VLC media player on your system head to the "Media Tab" > Convert / Save > select the "Disc Tab"
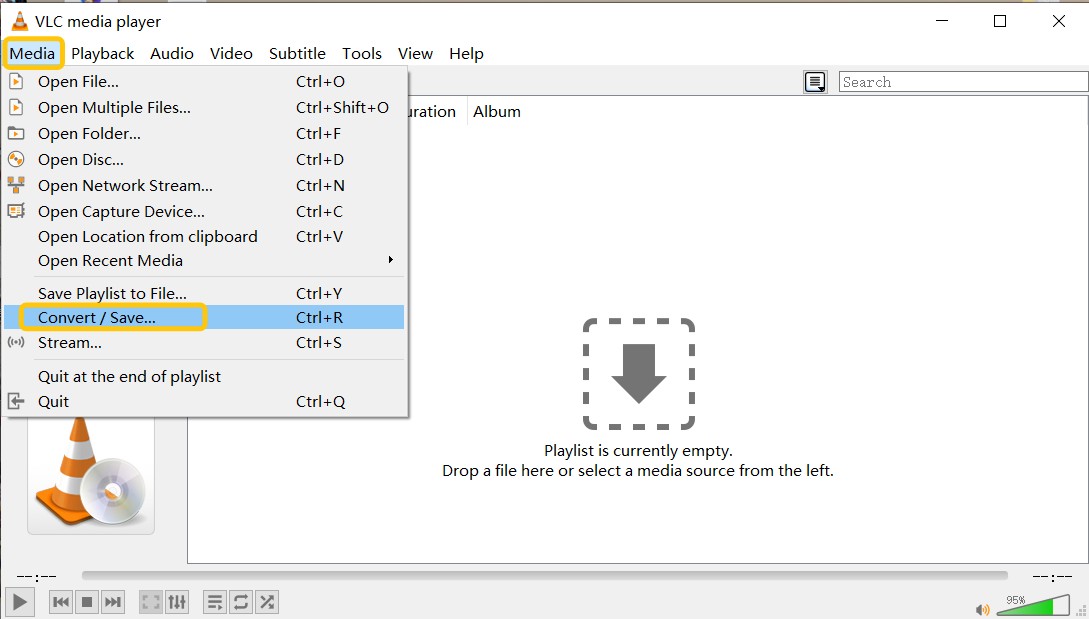
Step 2: Go to the "Disc Selection" > select the DVD option > then select DVD Drive location > select "Convert / Save" at the below of the screen.
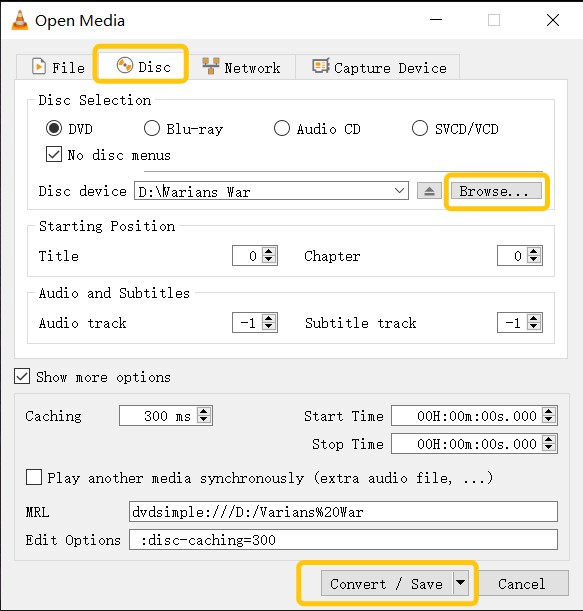
Step 3: Under the Profile section select the codec and other parameters that you want to use for ripping.

Step 4: Next, select the "Browse" option > destination & Filename > then click "Save" > then hit the "Start" option to begin the ripping process.
4. How to Use MakeMKV to Rip a DVD
To rip a DVD, MakeMKV is a very prominent option with its free service. It makes your DVDs playable on all devices, platforms, and players by ripping them into all device-compatible MKV formats. While converting format, this tool doesn't compromise content quality and restores all data and metadata.
💻OS: Windows XP or later, x86 or x64 & x64 or ARM64 Mac OS X 10.7 or later
Key Features:
- It can AACS/BD+ encryption from some DVDs.
- You can get ripped DVD in HD video & audio quality.
- It restores chapter information & meta-info.
- This free tool has a fast ripping process with GB file size support.
Cons:
- Only the MKV format is available as an output profile.
- There is no audio-video editing feature.
- The output MKV file is very large.
Tutorial: Rip video from DVDs with MakeMKV
Step 1: Launch the MakeMKV software on your Windows or Mac, and insert the DVD to be ripped into the optical drive. Then open MakeMKV > select the optical drive option to let the tool read the DVD.
Step 2: After loading the DVD, the tool will show the loaded DVD content as a tree structure. Then, customize the output profile with titles, audio, etc.
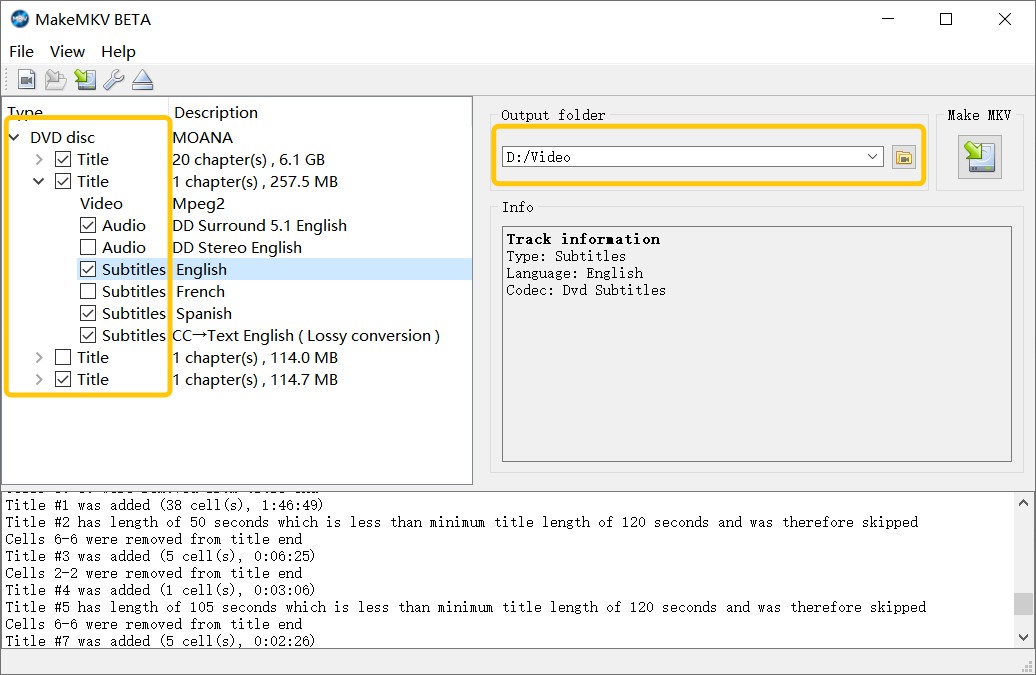
Step 3: Select the yellow file folder > select the directory for your output file > under MakeMKV, press the button, and the encrypted DVD will be ripped. You can monitor the ripping process with a progress bar.
5. How to Use DVD Windows Media Player for a DVD Rip
To experience how to rip a DVD, you can try the easy and simple built-in media player, Windows Media Player. This Microsoft-developed tool can rip CDs and DVDs to back up your old memories on your Windows PC and make them playable on all devices. While playing media content, this tool offers three recent virtualizations in its music-playing functions.
💻OS: Windows
Key Features:
- Multiple audio-video formats are available, such as WMV, WMA, MP4, MOV, ALAC, etc.
- Along with playback, it supports disc burning, playing & ripping functions.
- It offers video customizations while adjusting brightness, saturation, contrast, etc.
- You can try "Use High-Quality Mode" to enhance video quality.
- It also supports the Shell Integration option.
Cons:
- This software is quite clunky.
- It takes time to digitize DVDs using this program.
- It can not rip DVDs with any protection mechanism.
Tutorial: How to Rip DVD with Windows Media Player
Step 1: Open this built-in app on your Windows system or you can separately install it on your Mac system.
Step 2: Head to the "Play Library" option > Rip option > go for customization by clicking the button next to the change formatting option.
Step 3: Once you are done with setting adjustment go for the "Start Rip" option.
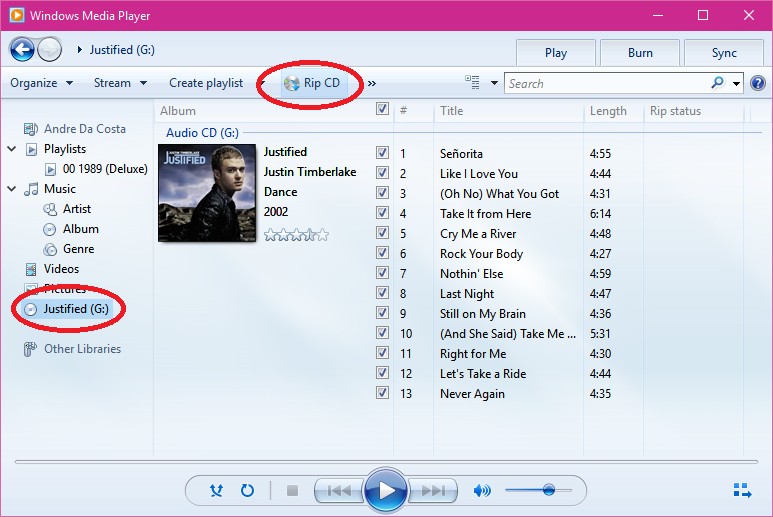
6. How to Rip DVDs with MacX DVD Ripper
To know how to rip DVD on Mac, you will have everything under one roof in the MacX DVD Ripper program. This tool can convert DVD to digital formats to back up your old DVDs to their original quality. It can remove any latest copy protection or encryption and help you rip DVD to computer effortlessly. From home-made DVDs to commercial DVDs, this tool supports the widest range of DVDs and rips them seamlessly.
💻OS: Mac OS X 10.6 and higher and Windows 7 or later.
Key Features:
- It offers all-device compatible formats such as AVI, Mp4, FLV, MOV, etc.
- "High-Quality Engine" option to enhance output video quality.
- Enjoy 2 times faster DVD ripping process with 250-320 Fps.
- You can preserve original quality after ripping DVDs in MKV format.
- Explore advanced DVD editing options with cropping frame size, removing back bars, trimming to adjust video segment duration, etc.
Cons:
- During the free trial, you can rip only 5 minutes of DVD clips.
- It suddenly crashes during the ripping process & doesn't respond for a long time.
- It can not rip some newly-released DVD discs.
Tutorial: Extract video from DVDs with MacX DVD Ripper
Step 1: Insert your desired DVD into your Mac system and then launch the MacX tool on your computer > select "Disc" at the top left corner to load the imported DVD content.
Step 2: Once the DVD file is analyzed, you can select your required format for the output profile. For further customization, you can try editing adjustments such as cropping, trimming, adding watermarks, etc.
Step 3: Now, select the output folder to save the ripped DVD. Next, select the run option, and the ripping process will run immediately.

7. How to Rip DVD Using Leawo DVD Ripper
Leawo DVD Ripper is also a fascinating tool to rip DVD to computer. While supporting multiple formats, it offers various functions like video editing, format conversion, downloading, etc. This multi-purpose tool is a one-stop shop for a seamless DVD-ripping experience. It allows you to merge multiple DVD clips into one clip.
💻OS: Windows 7/8/8.1/10/11 & macOS 10.13/10.14.../13/14
Key Features:
- 180+ file format support including Mp4, MKV, MOV, AAC, Mp3 etc.
- Create a 3D movie out of any 2D DVD while adding various 3D effects.
- Edit DVDs with trimming, cropping, adding watermarks, etc.
- You can add subtitles & audio tracks depending on your choice.
- It offers a built-in player with a DVD previewing option.
Cons:
- The ripping process is slow.
- Comparatively expensive DVD ripping tool.
- It lacks support for ripping DVDs with certain DRM protections.
Tutorial: How to Rip a DVD with Leawo DVD Ripper
Step 1: After launching and opening the Leawo program on your PC, go to the "Convert" section > select the "Add Blu-Ray/ DVD" option to load the DVD content source > you can add a DVD folder or disc for conversation.
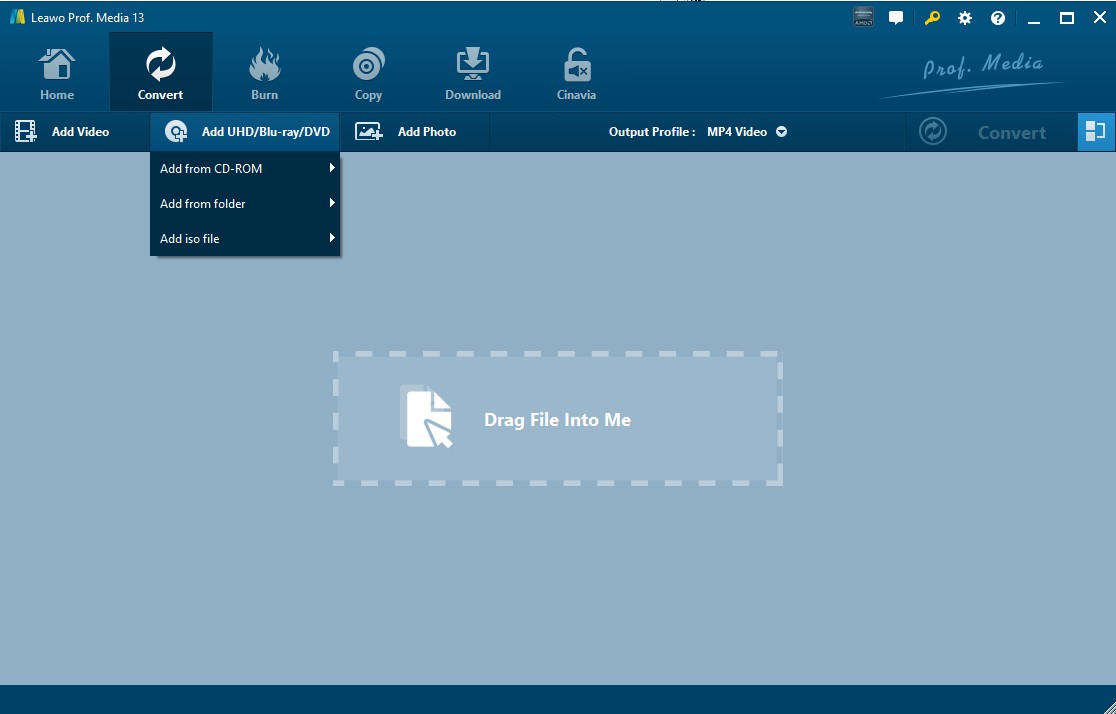
Step 2: Next, select the drop-down box > select "Change" to choose the output format from the three available options: Multiple Common Video, Common Audio, and HD Video formats.
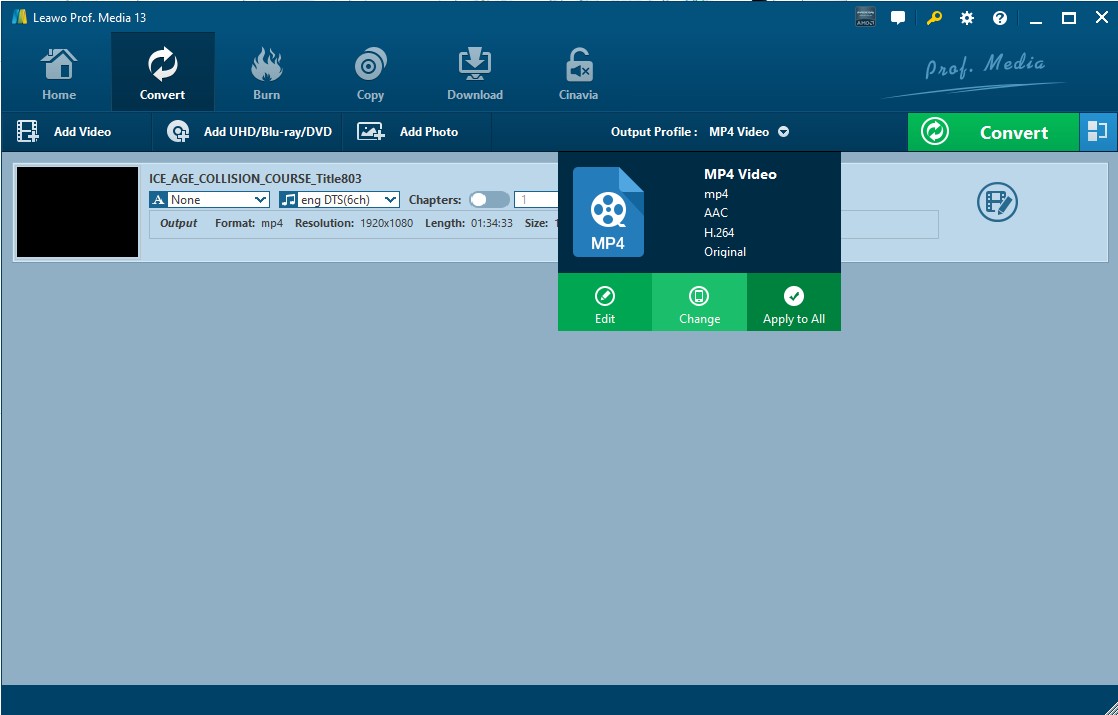
Step 3: Alternatively, to select output format depending on your device requirement, you should go to the "Device" tab, and using the "Profile Search Bar" you can find your required format.
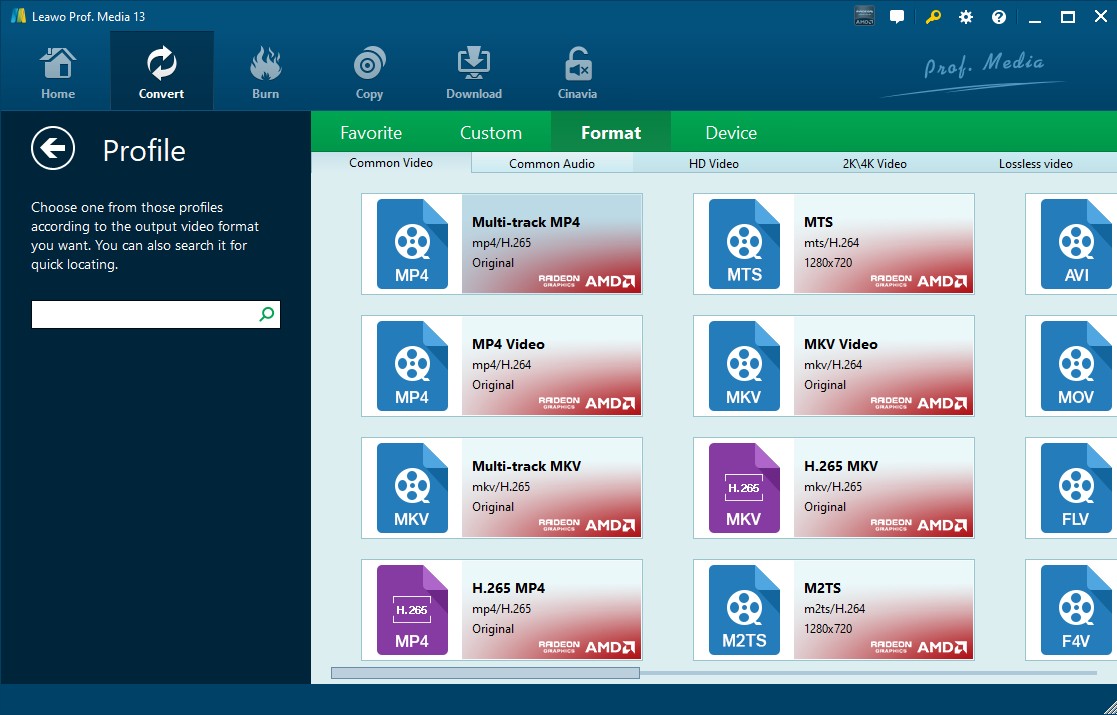
Step 4: Once you keep the mouse on your selected format for a while, you will see the "Edit" option to further customize audio-video parameters like video codec, frame rate, bit rate, resolution, channels, etc.
Step 5: You can also access the "Profile Setting" panel by selecting the "Mp4 Video > Edit" option. Then, select the "Convert" option to initiate the ripping process. Next, you will be asked to set the output directory and after-conversion settings. You can cancel the conversion setting anytime.
8. How to Use Freemake to Rip DVDs on Windows
To rip DVD, FreeMake is a very convenient tool with multiple functions. You can enjoy unlimited DVD ripping without any registration hassle. It supports a wide range of DVDs and removes various types of regional block or copy protection. It also lets you reduce file size to fit into small device storage for portable devices.
💻OS: Windows 10 & lower
Key Features:
- It supports 20+ video formats including Mp4, WMV, FLV, AVI etc
- It lets you backup DVDs without any copy protection
- Enjoy 1:1 preset to ensure original quality to your ripped DVDs
- It supports H.264/AAC codec for losslessly ripping
- Enjoy extensive customization with audio track, quality, subtitles, etc
Cons:
- During the ripping process, your PC slows down.
- The tool crashes while dealing with high-quality video.
- While it promotes itself as free, advanced features require a payment.
Tutorial: How to Rip DVD Mac with Freemake
Step 1: After launching & starting the FreeMake tool on your PC you should add the DVD you prefer to rip.
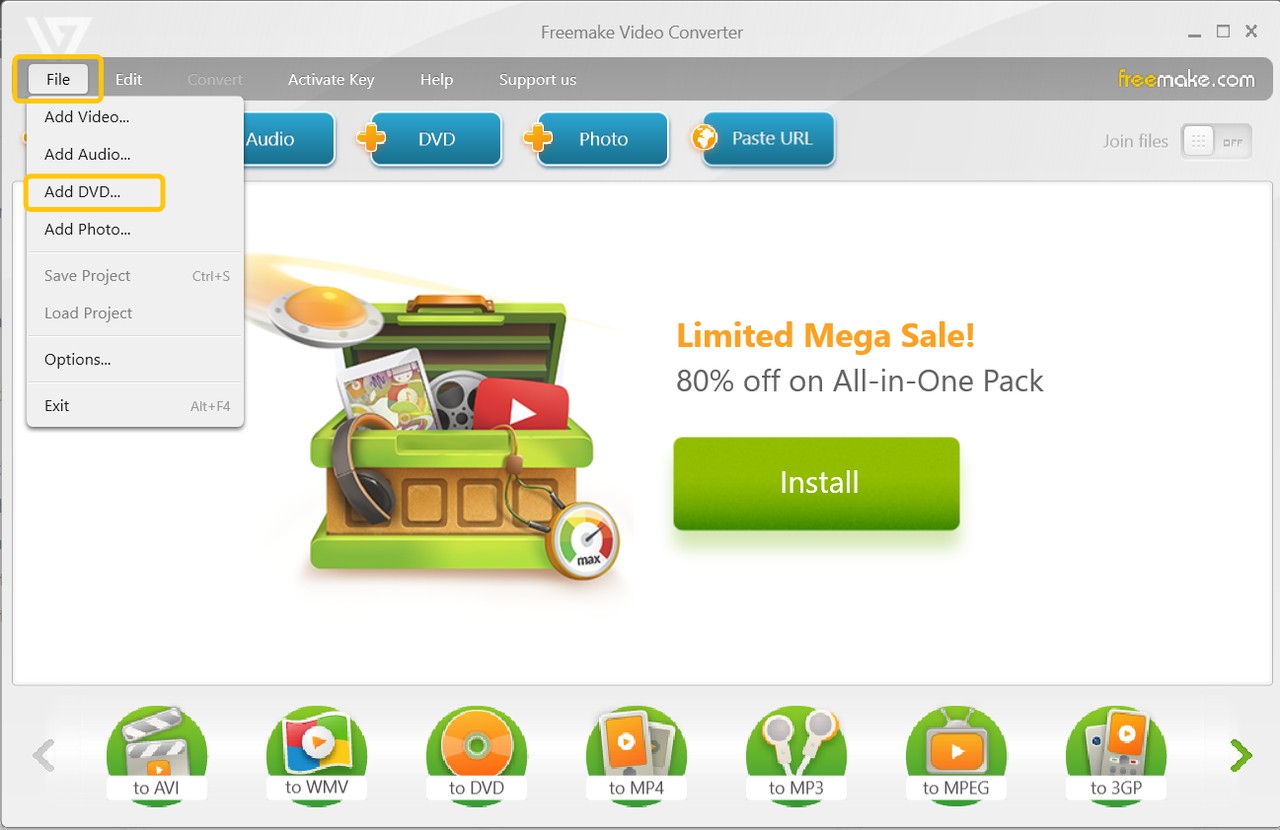
Step 2: Go for your needed output format and other parameters for ripping your DVD.
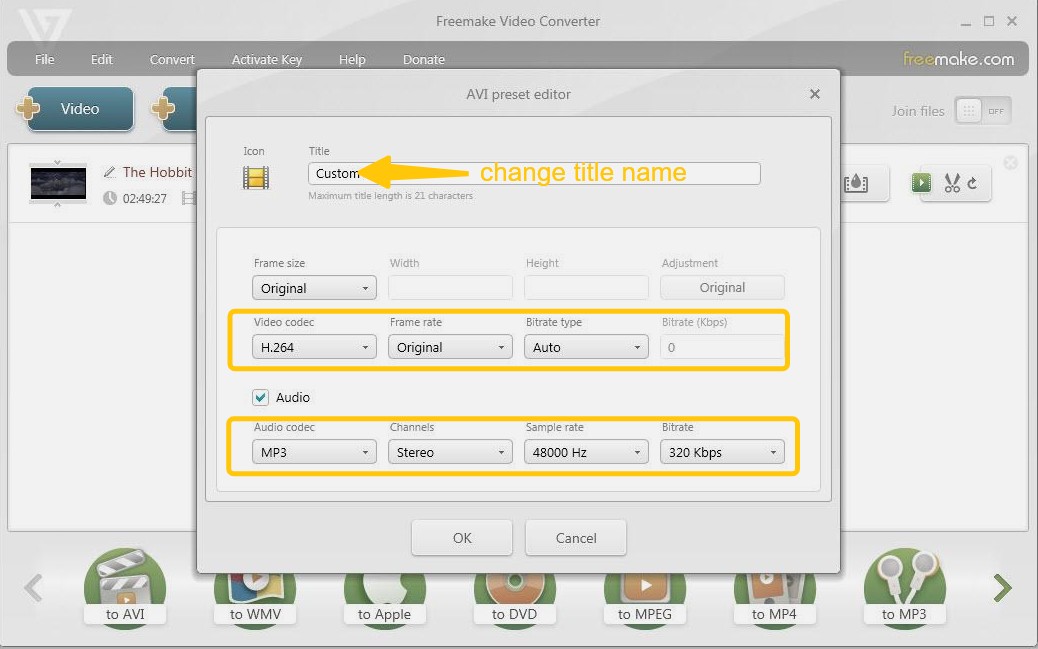
Step 3: Start the ripping process and save the ripped DVDs to your computer.
How to Pick the Best Way to Rip DVDs?
You now have the perfect solution about how to rip DVD to your computer. You need reliable DVD ripping software that can convert your disc into a digital format like MP4, MKV, or ISO.
To select the most appropriate way to rip DVDs depending on your specifications, let's have a quick look at a comprehensive comparison of these top 8 tools.
| Support_Formats | Remove copy_protection | Video_Quality | Video_Editor | Bonus_Features | |
| DVDFab DVD Ripper | 1000+ audio and video formats | Yes. Even newly-released DVDs |
1:1 conversion with up to 8K resolution | Yes | Advanced setting, Multitasking mode, Profile filter, Title, chapter, audio, subtitle selection |
| HandBrake | Major audio or video formats | No | Constant quality | No | Batch processing, video filters, chapter marking, previewing |
| VLC | Extensive formats | No | Original quality | Yes | Audio-Video filter, subtitle synchronization |
| MakeMKV | Only MKV | Yes | Original quality | No | Secure metadata, chapter information |
| Windows Media Player | Limited audio & video format | No | Standard lossless quality | No | Virtualization, "Use High-Quality Mode" for video customization |
| MacX DVD Ripper | Major audio and video formats | Yes | Lossless ripping with original quality | Yes | Enhance video quality, merge titles, adjust multiple parameters |
| Leawo DVD Ripper | 180+ formats | Yes | Original quality with 1:1 ripping | Yes | Add 3D effects, merging multiple DVDs, subtitles & audio track selection |
| Freemake Video Converter | 20+ formats | Yes | Lossless ripping with original quality | No | Extensive video customization with subtitles, audio track, etc, reduced file size |
FAQs about Ripping DVDs
It takes around 10 to 30 minutes to rip a DVD depending on what software you are using. However, with DVDFab DVD Ripper, you can rip DVD within 5 minutes with GPU acceleration.
How to rip a movie from a DVD?
Ripping a movie from a DVD involves extracting the video and audio files from the disc and saving them to your computer or another storage device. Here's how to rip a movie from a DVD:
- Download and install DVDFab DVD ripping software. Then insert the disc into the DVD drive.
- Load the source and choose the output format for the ripped movie. It also provides a built-in editor and advanced features for you to customize the output videos.
- Select the destination where you want to save the ripped movie. And begin the ripping process by clicking on the Start button.
Not at all. Instead, using a powerful and advanced DVD ripper like DVDFab, you can upgrade the video quality up to 8K from DVD's HD-quality content. You can also do lots of other customization and editing with audio quality, format, file size, etc., to enhance the overall DVD streaming experience in its high-quality digital copy on any device anytime.
Conclusion
Now, it has become easier for you to choose the adequate tool to rip DVD according to your specifications. While selecting a tool, you have to remember one thing: maximum format support, the highest video quality, flexible customization, and extensive video editing would make your DVD ripping purpose more satisfying. Therefore, when comparing all the top 8 tools, it's impressive to see that DVDFab DVD Ripper has everything in its service in a very organized way. So, this tool is definitely worth trying.
