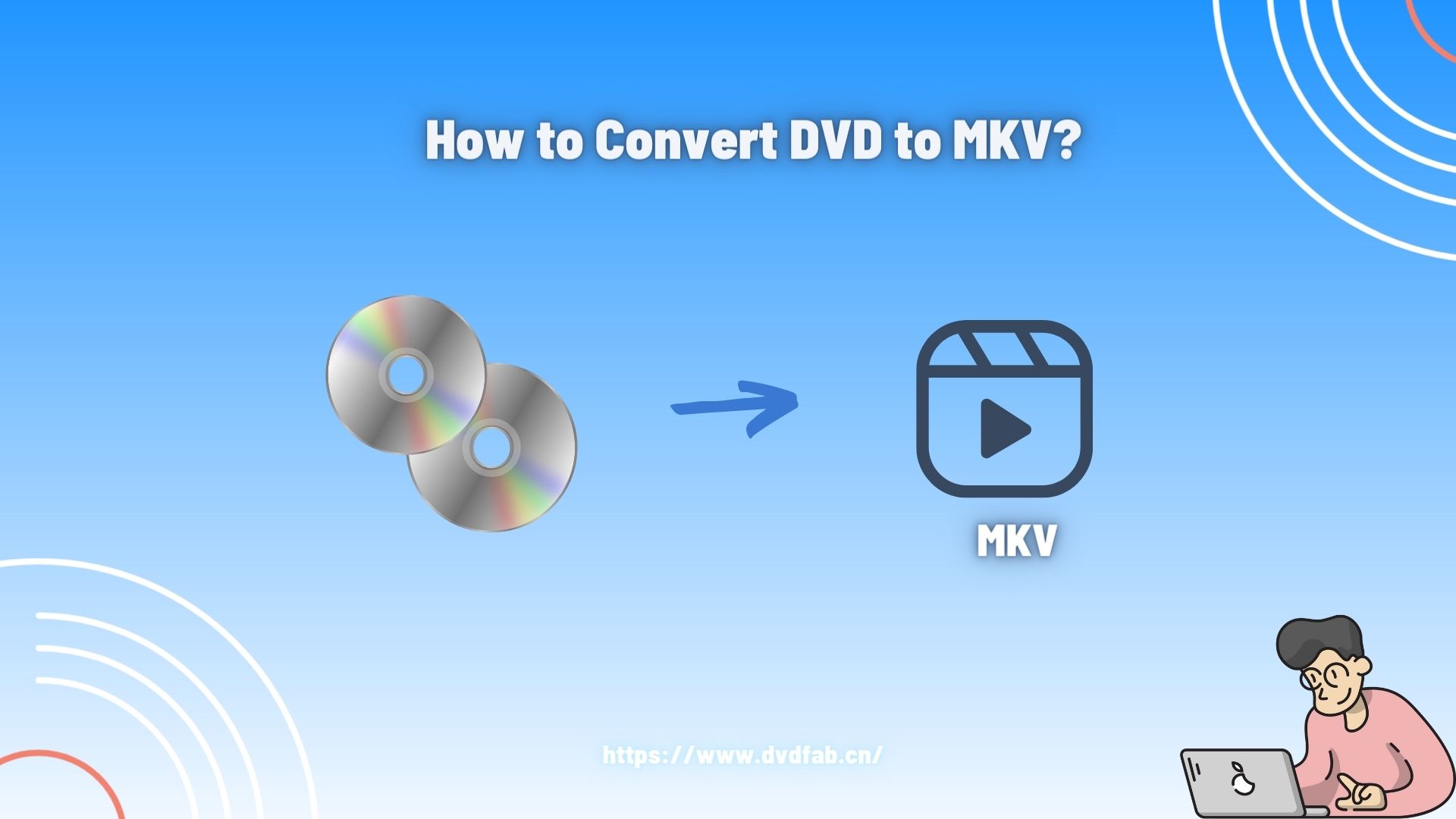How to Rip Audio from DVD with the 5 Best Tools [2025 Update]
Summary: This guide explores how to rip audio from DVDs with the help of the popular and free DVD audio extractors. Whether you're an audiophile or want to enjoy your favorite movie soundtracks, dialogues, or music, this guide has everything you need to know.
DVDs, though once a popular medium for entertainment, have become less prevalent with the advent of streaming services. Nonetheless, many people still have DVD libraries. What many of us don't realize is that these discs possess audio files of impressive unique quality - another reason it's worth converting DVDs for digital use.
If you want to extract audio from your DVDs to use it on your smartphone or other devices, you absolutely need professional tools. Here are 5 of the best free DVD audio rippers to help you get lossless audio file effortlessly.

1. Rip Audio from DVD with DVDFab DVD Ripper
DVDFab DVD Ripper is a full-featured DVD audio rippers available on both Windows and Mac. It can rip any copy-protected DVDs, ISO image files or folder into various audio or video formats at blazing fast speed and stunning quality, such as MP3, MP4, FLAC, M4A, WMA, WAV, AAC, DTS, OGG, PCM and AC-3/E-AC-3 5.1, and more, with support for up to 7.1 channels. This powerful software offers ultra-fast processing speed without compromising the impeccable quality of the output.
Moreover, for the discerning audiophile, DVDFab DVD Ripper takes the experience a notch higher by enabling the extraction of Hi-fi audio from DVDs, including formats like Flac Multi-channel, Flac Stereo, Way Multi-channel, and Way Stereo. With its user-friendly interface, it allows you to not only rip audio from DVD but also customize it to your preferences, rendering a bespoke DVD audio experience truly tailored to your liking.
💻Available on:
👍Highlighted Features:
- DVDFab's exclusive Cloud Decryption Service makes it the only tool that can decrypt the newest-released encrypted discs quickly and automatically.
- Rips audios/videos from DVD of 1000 formats playable on any device.
- Rip DVDs to lossless Hi-Fi audio with 24-bit detailing and up to 192 kHz for high-definition output.
- Fast and batch DVD audio conversion achieved by GPU hardware acceleration and multi-core CPU.
- Advanced settings and a built-in video editor are applied to customizing output audio, such as trimming and speeding up and down DVD audio, enhancing human voice, and removing background noise.
How to Extract Audio from DVD with DVDFab DVD Ripper?
Step 1: Run DVDFab DVD Ripper and load source DVDs
Download and install DVDFab 13 and opt for 'Ripper' module when the program runs. Then insert DVD disc into the optical drive on PC or navigate ISO file or DVD folder from HDD through '+Add' button, or simply drag & drop it onto the main UI.

Step 2: Select one audio profile and customize output audio
Click "Choose Other Profile - Format - Audio" to select your desired audio profile from the profile library. You can rip audio from DVD to MP3, AAC, AC3, m4a, DTS and more. If you want to get lossless Hi-fi audio, just click "Hi-Fi Audio" button to choose a audio profile as you like.
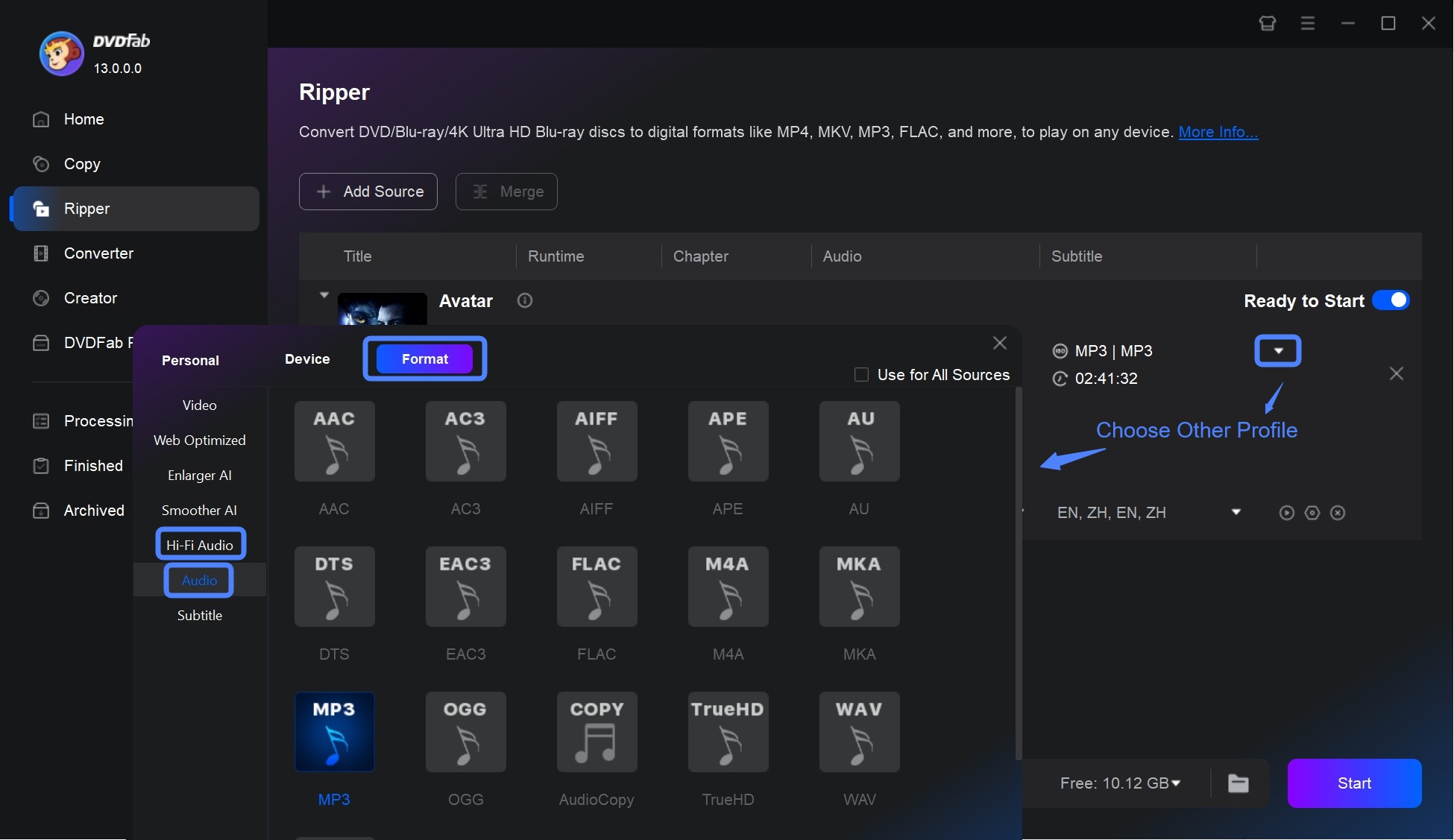
Then tab "Advanced Settings" to set audio parameters such as codec, sample rate, channels, bit rate and volume. Besides, you can choose to split chapters to rip.
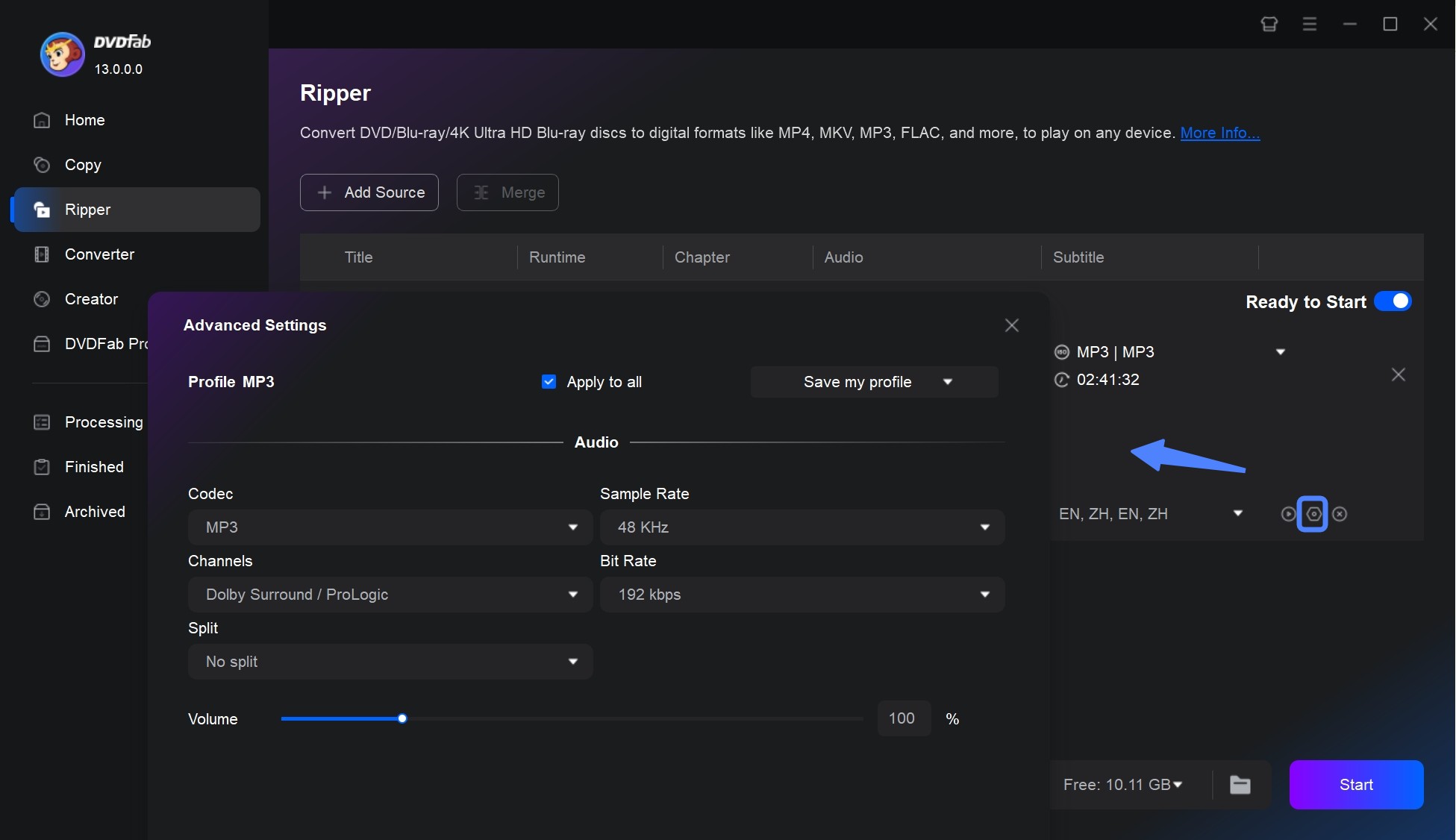
Tip: When you choose an audio output format, the option "Video Edit" will not appear on the interface. Therefore, if you wish to edit your DVD audio before ripping, you should firstly select a video format. Afterward, click on the "Video Edit" option to customize and fine-tune your DVD audio.

Step 3: Start to rip audio from DVD
Set file directory to save the output audio on HDD. Once done, tab 'Start' button to wait for the ripping process and check the real-time progress. You can cancel the task of extracting audio from DVD anytime as you want to, set PC to automatically shut down, exit program, hibernate or do nothing when the task is done. More importantly, 'GPU Hardware Acceleration' will speed up the whole conversion.
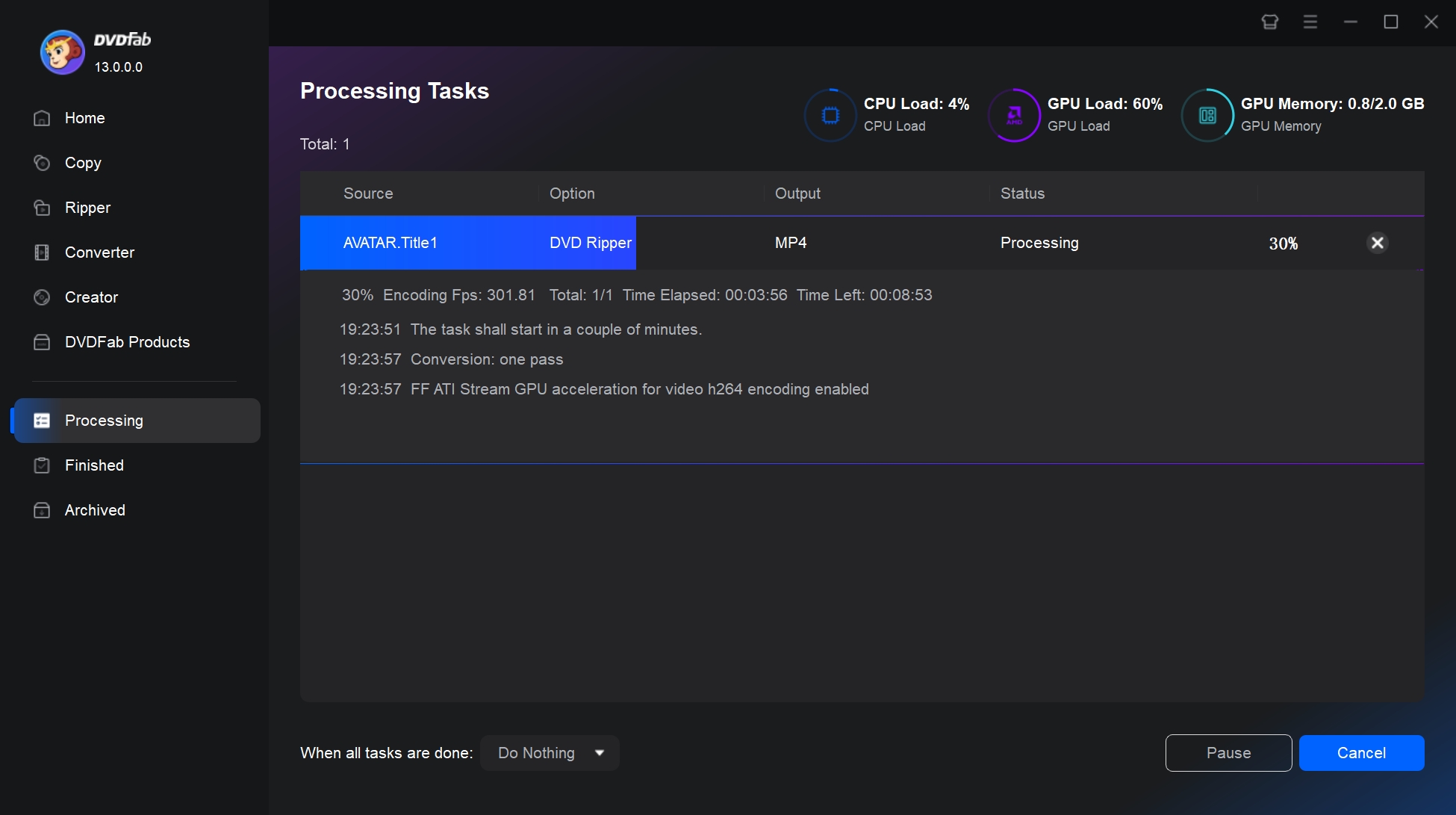
2. Rip Audio from DVD with VLC
VLC Media Player, a cross-platform and versatile software tool, is widely used for playing various types of multimedia files. Aside from its playback capabilities, a less-known yet significant function of VLC is its ability to rip audio from DVDs. Its support for DVD input and audio output enables users to extract and save audio from DVDs as MP3, OGG, or other formats, making VLC a free DVD audio extractor for both Mac and Windows platforms.
In addition to audio ripping, VLC also serves as a media player, converter, and a recorder. It offers the option to convert DVDs into a range of video and audio formats. However, it should be noted that VLC is unable to decode DVDs with copy protection, and may not be user-friendly for first-time users. There is also no advanced audio/video editor for you to customize and edit your DVD audio.
💻Available on: Windows, Linux, & macOS
How to Extract Audio from DVD with VLC Media Player?
Step 1: Open VLC Media Player on your computer. If you don't have it, you can download it from the official website.
Step 2: Go to the "Media" menu at the top left corner of VLC Player. Select "Convert / Save" from the drop down menu.
Step 3: In the "Open Media" dialog box, go to the "Disc" tab where you can choose "DVD", "Blu-ray" or "Audio CD".
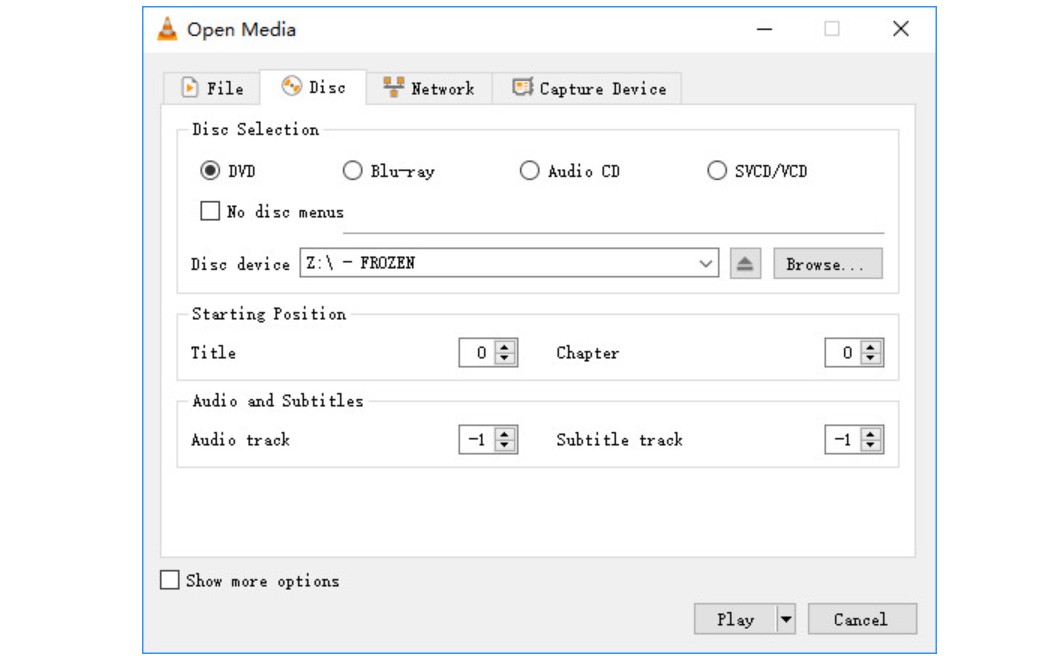
Step 4: Check the "No disc menu" option and set the "Starting Position" to 1. Then select the "Convert / Save" button at the bottom.
Step 5: In the "Convert" dialog box, choose the "Profile" drop down and select an audio format such as "MP3" or "FLAC".
Step 6: Under "Destination", click the "Browse" button to select a location on your computer where you want to save the ripped audio file. Finally click on the "Start" button to rip audio from DVD.
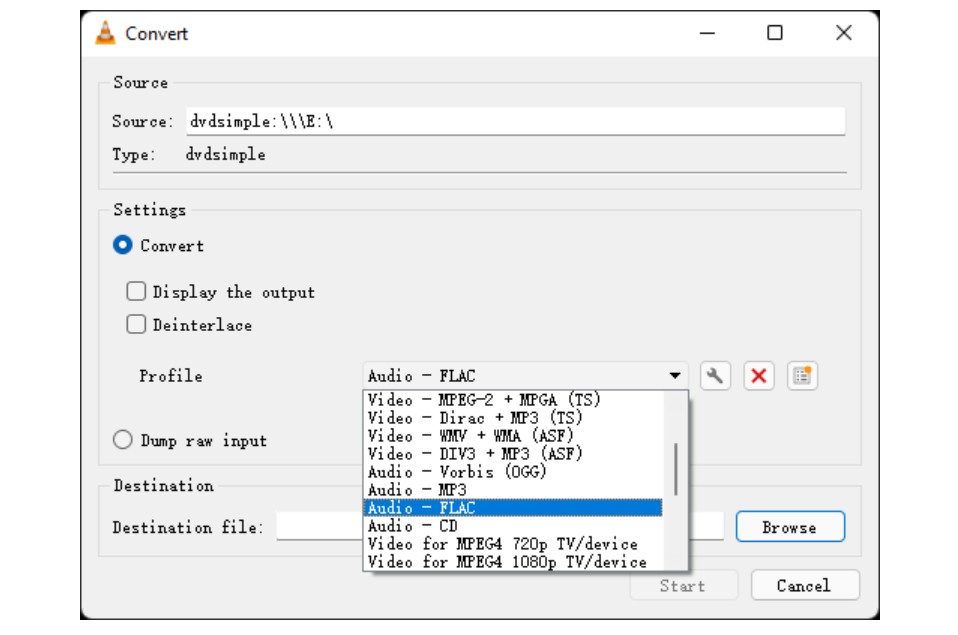
3. Rip Audio from DVD with WonderFox DVD Ripper Pro
WonderFox DVD Ripper is a comprehensive DVD audio ripper that offers numerous functionalities, including the ability to extract audio tracks from DVDs. It allows users to convert DVD content into various audio formats such as MP3, FLAC, WAV, AAC, and more. The extracted audio can then be enjoyed on various devices such as smartphones, tablets, MP3 players, or used for other audio-related purposes.
It can not only rip audio from DVD in high quality, but also provide customizable settings for users to adjust audio parameters according to their preferences. This allows users to tailor the output audio quality based on their specific needs.
- Supports various audio as output formats
- Excellent customization tool for editing
- Easy removal of some encrypted DVDs with high quality
- Support Windows operating system only
- Only the pro version offers superior functions
- Provide a misleading assessment of the remaining duration
How to Extract Audio from DVD with WonderFox DVD Ripper?
Step 1: Start by downloading and installing WonderFox DVD Audio Extractor from the official website.
Step 2: Insert the DVD into your computer's DVD drive. After launching the program, click on the "DVD Disc" button to select the DVD source you want to rip the audio from.
Step 3: Click on the Output Format button to choose the audio format you want to convert to. Also, select the output folder where you want the ripped audio files to be saved.
Step 4: You can modify parameters like bitrate, sample rate, audio channel, and more by clicking on the Settings button.
Step 5: After setting up all the options, click on the "Run" button to start rip audio from DVD.
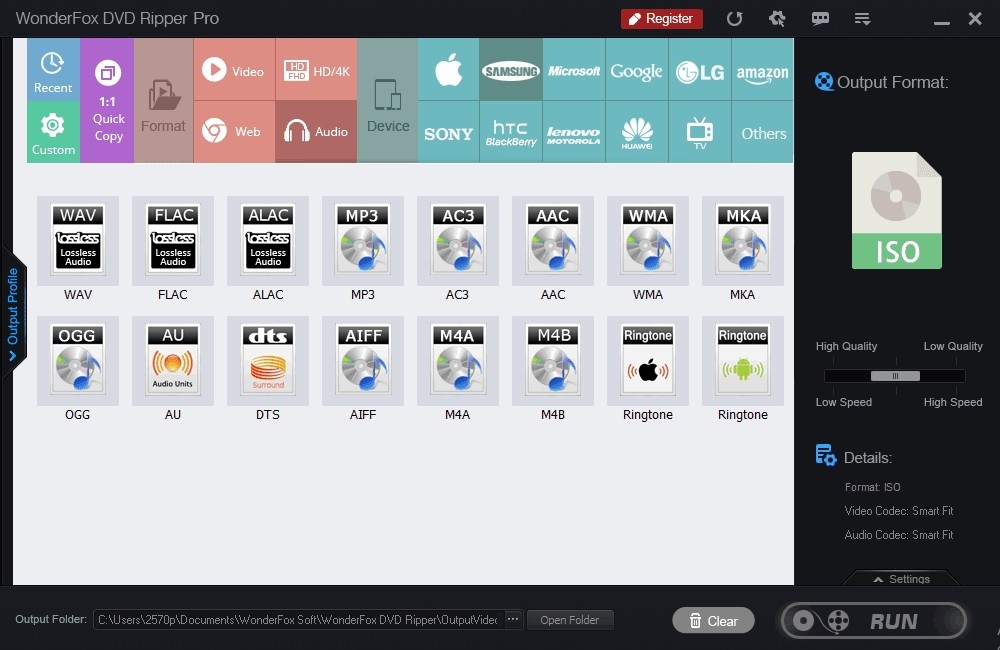
4. Extract Audio from DVD with DVD Audio Extractor
DVD Audio Extractor is a robust DVD audio ripper tool designed for extracting audio from Blu-ray, DVD-Audio and DVD-Video discs. It enables users to extract audio streams as OGG, MP3, Wave or FLAC files, or demux them directly to mlp, pcm, mpa, ac3 or dts files. Unique features include a CD Image creation tool for direct conversion to Audio or DTS-CD.
This cross-platform application operates on Windows, Mac OS X and Ubuntu Linux, and is lauded for its user-friendly interface, quick extraction speed, extensive audio format support, multi-channel capability and more. Perfect for enabling playback on MP3 players, PCs, or for recording to CD.
How to Use the DVD Audio Extractor?
Step 1: Launch DVD Audio Extractor with your DVD inserted and select the title, angle and audio stream of the chapters you wish to extract.
Step 2: Choose MP3 as the output format, and set the output sample rate to 44100 Hz.
Step 3: Choose your desired output location, and select the options to save individual chapters as separate files or not. You can also choose to overwrite files with the same name, create an M3U playlist, or normalize the output audio.
Step 4: Start the encoding process, and exit DVD Audio Extractor when it's finished.
Step 5: Visit your chosen output location and unfurl the extracted MP3 files. You can upload these files directly to your MP3 player if it supports it, or use another software like Windows Media Player or iTunes.
5. Rip Audio from DVD Video Online with ZAMZAR
ZAMZAR is a online DVD audio ripper that allows you extract audio from VOB videos in DVD folder to music formats like MP3, AAC, M4A etc. without downloading any software. Moreover, it also supports over 1200 different conversions including video, audio, document, image and more. This is a cloud-ready platform, hence, converted audio files are directly stored in the cloud. You have to upload and download them once the actual conversion is over.
Nevertheless, this program actually cannot rip physical DVDs. It also fails to rip audio from DVDs if the source VOB file is password-protected or restricted by DRM (Digital Rights Management). Meanwhile, its free version has limited features. For example, a converted file shall not exceed 150 MB.
How to Extract Audio from DVD (VOB) with ZAMZAR?
Step 1: Open your browser and go to ZAMZAR's website: www.zamzar.com.
Step 2: Select the "Convert Files" tab if it's not already selected.
Step 3: Click on "Add Files..." to upload the DVD VOB files you wish to rip. Browse your file system to select files from your DVD folder.
Step 4: In the dropdown menu for "Convert To", select the audio format you wish to save the audio in. For example, you can choose MP3 or WAV among many other audio formats.
Step 5: Click "Convert Now" to start rip audio from DVD. Wait while the conversion process occurs. The length of time this takes will depend on the size of the file and the speed of your internet connection.
Step 6: Once the conversion process is complete, the website will redirect you to the download page. Here, you can download your ripped audio file by clicking on the "Download" button.
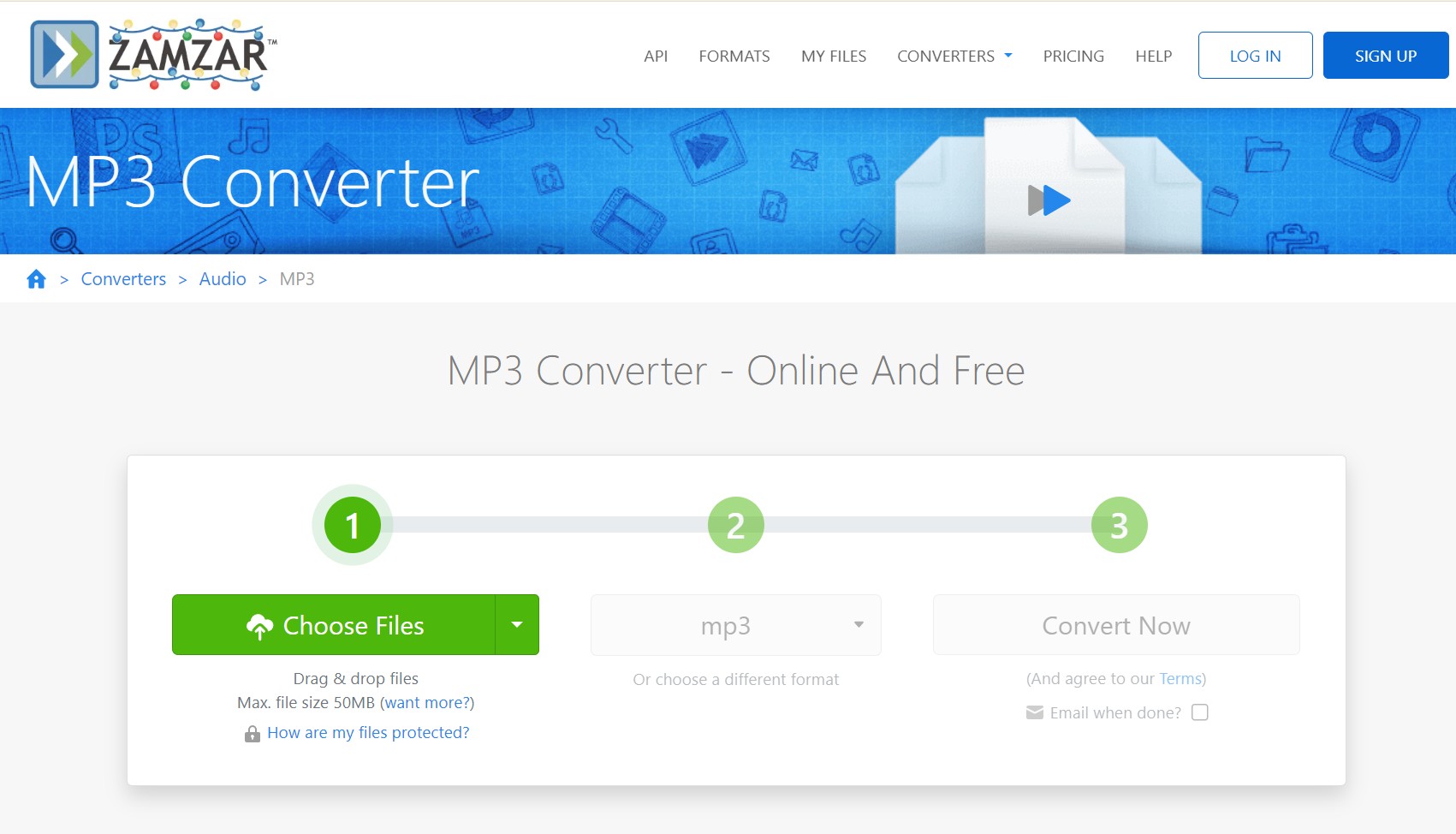
FAQs
The audio that comes out of a DVD is typically a digital audio signal that has been compressed and encoded. This audio can be stereo (2 channel) or surround sound (multiple channels) and can include different formats such as Dolby Digital or DTS. The specific format and quality of the audio depends on the DVD specifications and the movie or content that is on the DVD.
No, Handbrake cannot directly extract audio from DVDs. But it can only rip DVDs to MP4, MKV, or WebM formats. You can then extract audio from these files using other transcoders like VLC.
FLAC is an audio coding format for lossless compression of digital audio. If you want to convert DVD to FLAC, you can use DVDFab DVD Ripper which supports ripping lossless Hi-Fi audios form DVD.
- Step 1: Download DVDFab DVD Ripper, install and launch the software.
- Step 2: Insert the DVD disc that you want to rip. DVDFab will load it automatically.
- Step 3: Click "Choose Other Profile" to choose FLAC as the output format.
- Step 4: Next, select the audio tracks you want to keep, and adjust the audio settings.
- Step 5: Click the "folder" icon at the bottom to select a directory to save the output FLAC files.
- Step 6: Click the "Start" button to start the ripping process. You will be able to see the progress.
Conclusion
Now that you understand the vast selection of DVD Audio Extractors, we recommend DVDFab DVD Ripper for its fast and high-quality audio ripping. Not only can it handle all DVD protections, but it also allows you to select specific audio tracks and adjust settings according to your preferences. This software offers a range of features to customize and enhance your audio experience.